Contents
There are three ways to merge columns in Microsoft Excel, each of which is convenient and easy to use. We suggest that you familiarize yourself with quick instructions, which do not require special knowledge, even beginners can understand them.
Merging multiple columns using the context menu is considered the fastest way and is suitable for all versions of Excel without exception. Let’s consider it in more detail:
- Open the Microsoft Excel program, select several columns that need to be combined. Traditionally, this option is provided when forming tables.
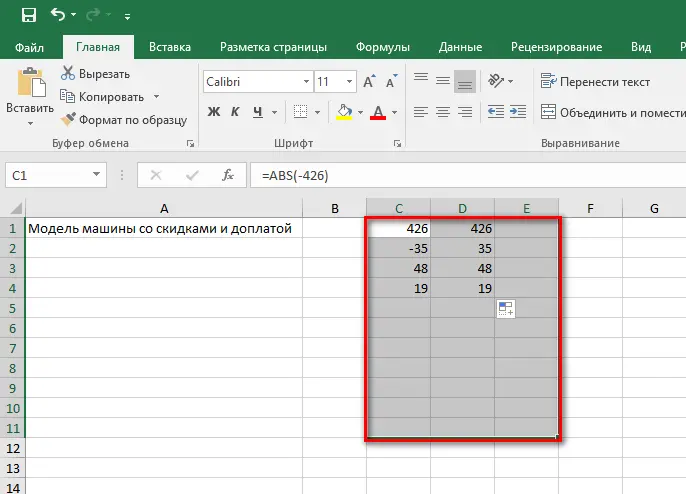
- Right-click on the selected fragment and find the Merge and Center tool at the top of the list that opens, which looks like a small rectangle with several sections.
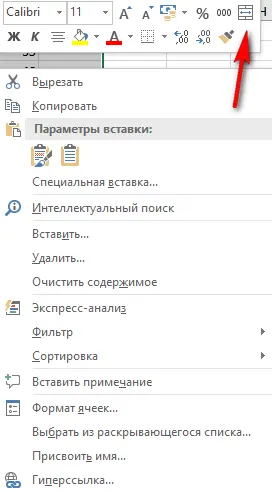
- It turns out a white rectangle, which is considered to be one cell.
Pay attention! When you try to merge, a notification appears that says that only the first of the numerical data is saved. Therefore, before merging, it is better to save the data to another location, and then simply copy it back in the desired format.
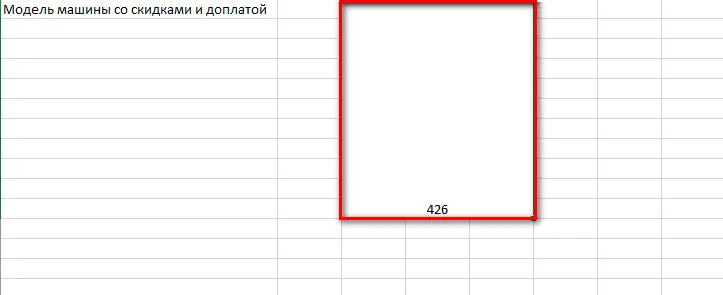
If you didn’t have time to save and decided not to read the notification, then you don’t have to worry that you will have to enter all the data again. Сrollback actions. To do this, at the top of the document Excel click on the arrow pointing to the left.
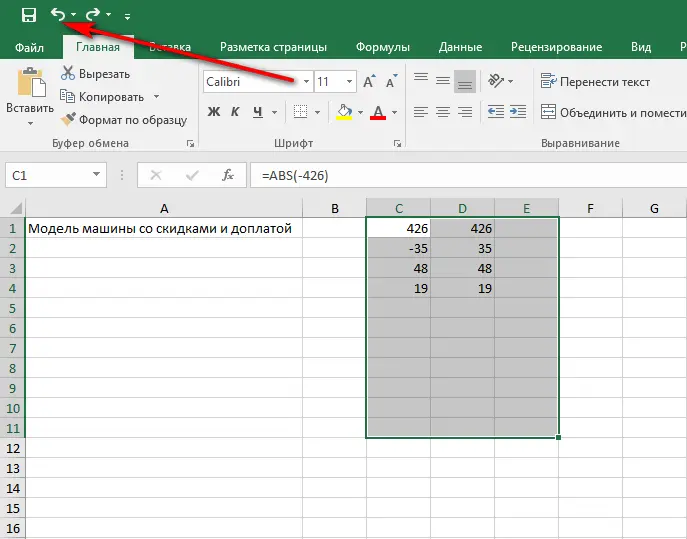
You can do it a little differently, but this manipulation is also performed through the context menu and differs in the following steps:
- We also make a click on the selected range of cells, and then in the context menu that appears, find the “Format Cells” item and click on it.
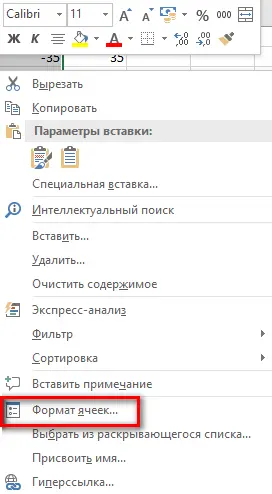
- In the window that opens, select the “Alignment” tab, in which we find the entry “Merge Cells”. Put a tick in front of it, as shown in the screenshot. Then we press the “OK” button. Most importantly, do not carry out any more actions in this section.
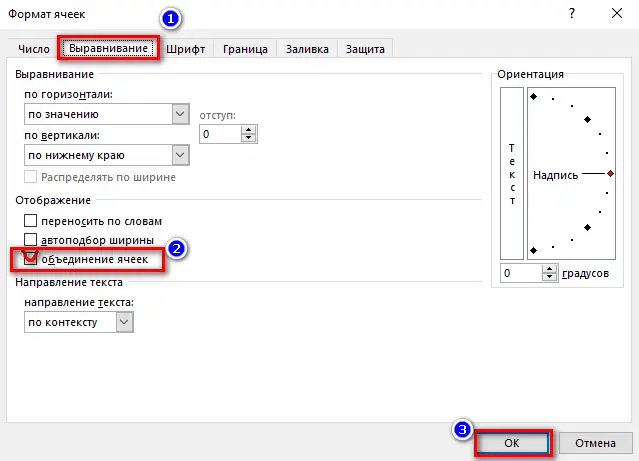
- Let’s get acquainted with what we offer notice. If you agree, click the “OK” button.

Important! This method of preparing columns is only suitable if you want to merge only the data in the first column. In relation to the rest, all information will be erased.
Method 2: Combining with Ribbon Buttons
On the ribbon or, as it is also called, the “Control Panel”, you can find the corresponding buttons that will help you quickly cope with the process, as they are in the visibility zone and you do not need to look for them for a long time. The algorithm of actions will be as follows:
- We select the required number of cells (columns or rows) that need to be merged on the cell field, then move to the Microsoft Excel control panel, find the Merge and Center tool, which is located in the Alignment section.
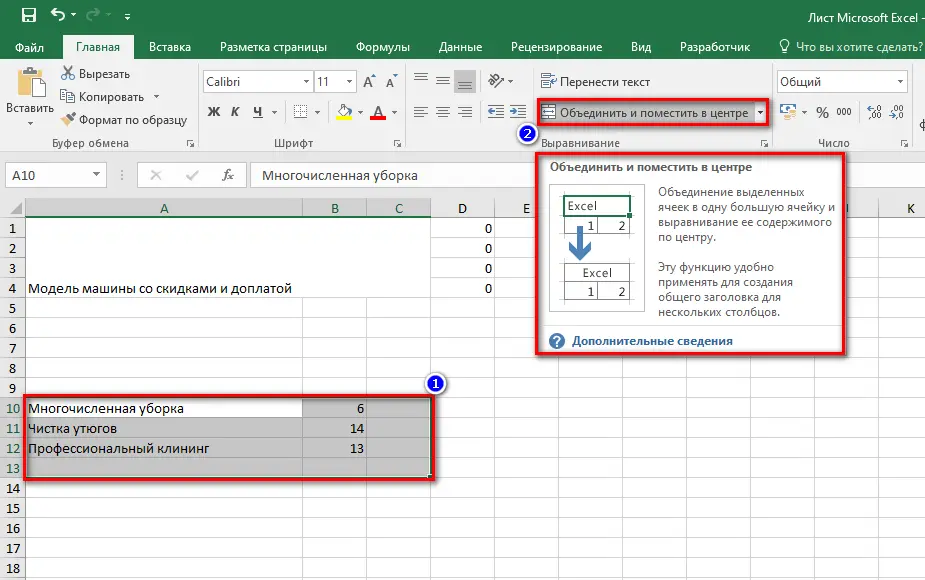
- We again confirm our agreement with the notification, having previously saved the necessary information, which may be erased due to the combination. In addition, we can fine-tune the merging of cells. To do this, next to the same tool, click on the checkbox and select the most rational way of combining for each specific case.
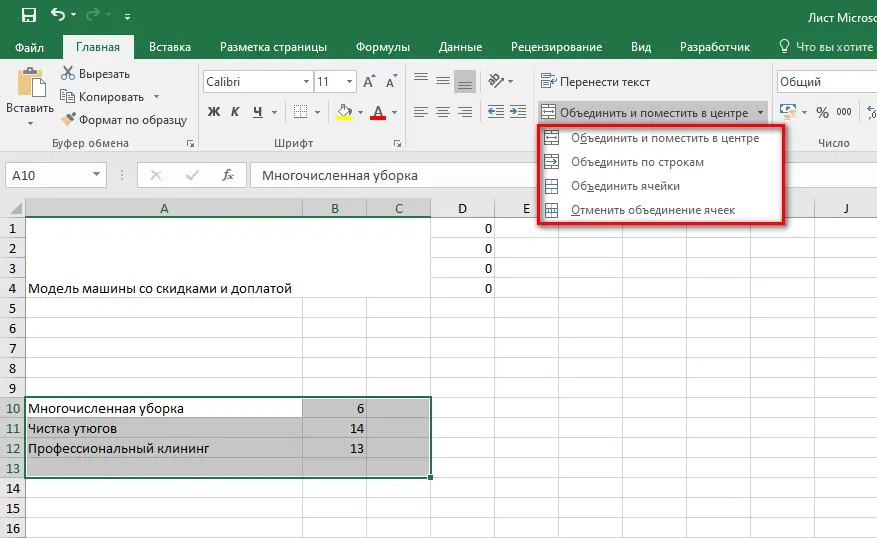
On a note! The easiest way to merge windows in Microsoft Excel is to “Merge Cells” that are not yet filled with data. When you click on the tool, the alignment occurs immediately without any kind of confirmation.
Using the tool in the control panel, you can also merge columns to the very bottom of the sheet. There is no need to combine each of them separately. Let’s look at an example of how to do this using the Excel 2016 version.
- Open the e-book and select the column names that will be used for merging.
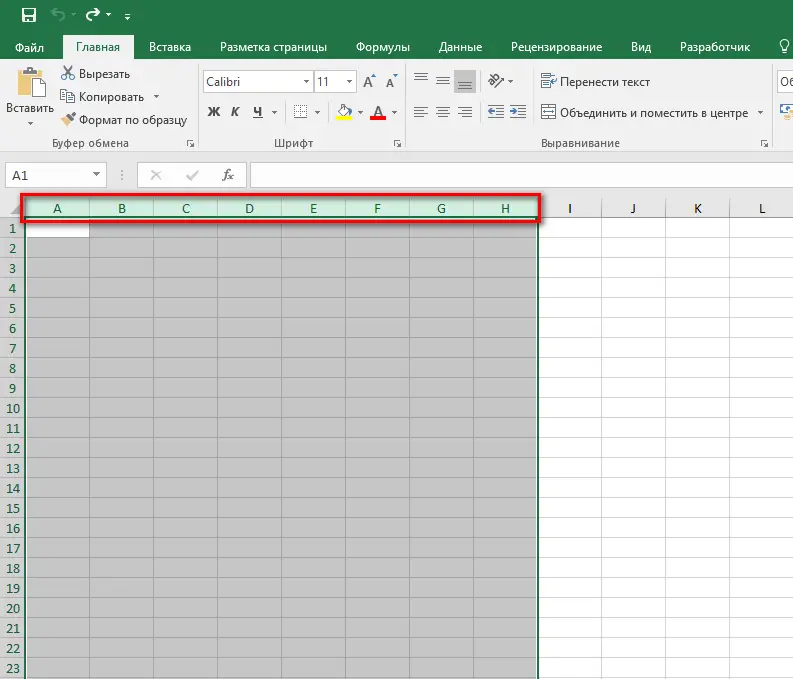
- Now in the “Alignment” section, in the same way, click on the “Merge and place in the center” tool. As a result, the operation will be performed to the end of the entire Excel sheet, and the area will be continuous. Accordingly, when typing, the characters will not jump over the boundaries of the cells.
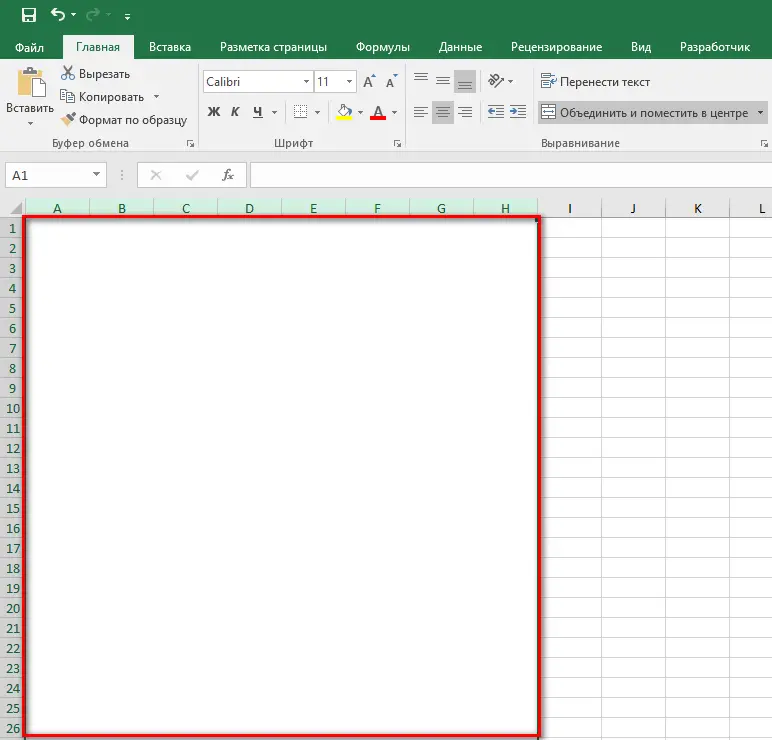
Method 3: Combining with the “Concatenation” function
The “Concatenation” function is a very handy thing that can be used within the Microsoft Excel program. It works in all available free versions of the program and is considered universal. It is proposed to perform the following steps to implement the association:
- Select the columns to merge. But we make sure that they are empty along the entire length, otherwise the process will be carried out with errors. Then we turn to the “Function Wizard”. Click the “Insert Function” button.
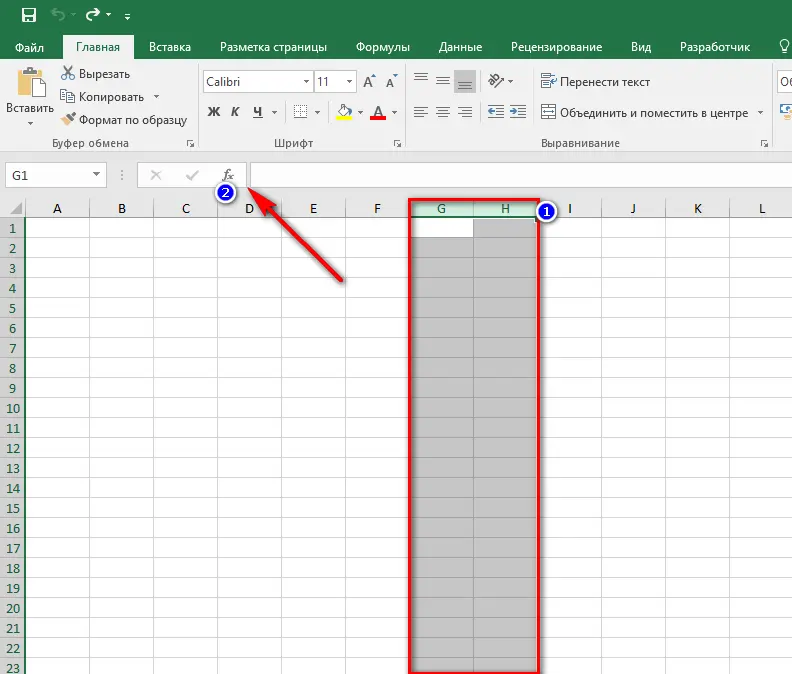
- Next, a window appears in front of us in which you need to select a category. To do this, we set the “Full alphabetical list”. And in the section below we find the “CONNECT” function, click on it, and then click on the “OK” button to confirm our actions.
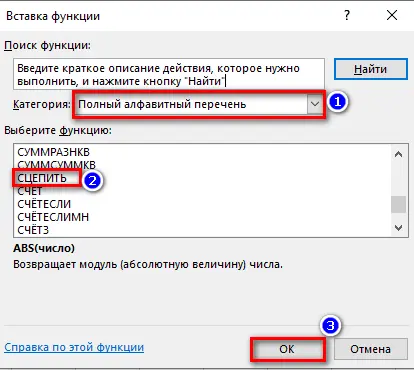
- Before us, a window opens again in which it is necessary to enter the arguments of the selected function. In the “Text 1” and “Text 2” fields, enter the addresses of those cells that are planned to be connected. To do this, you can not only use manual input, but simply click on each of the cells involved in the merging. Click the “OK” button.
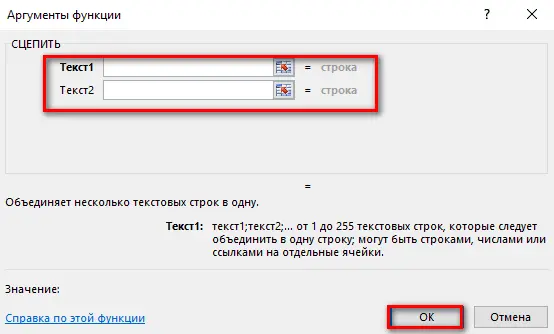
Advice! It is recommended that you first prepare the sheets, merge all rows and columns, and only then enter the necessary numerical and textual data. Otherwise, there is a very high risk of losing some of the information in the process of formatting tables in Microsoft Excel.
To summarize
In order to merge cells, you can use various methods that have been described in detail above. Due to the variety of methods, each user will be able to choose the most convenient option for himself and, depending on the requirements, perform this work quickly.









