Excel is a unique program, as it has a large number of features, many of which make it much easier to work with tables. This article will focus on one of these features, which allows you to hide columns in a table. Thanks to it, it will be possible, for example, to hide intermediate calculations that will distract attention from the final result. Several methods are currently available, each of which will be detailed below.
Method 1: Shift the Column Boundary
This method is the simplest and most effective. If we consider the actions in more detail, then you have to do the following:
- To begin with, you should pay attention to the coordinate line, for example, the top one. If you hover over a column border, it will change to look like a black line with two arrows on the sides. This means that you can safely move the border.
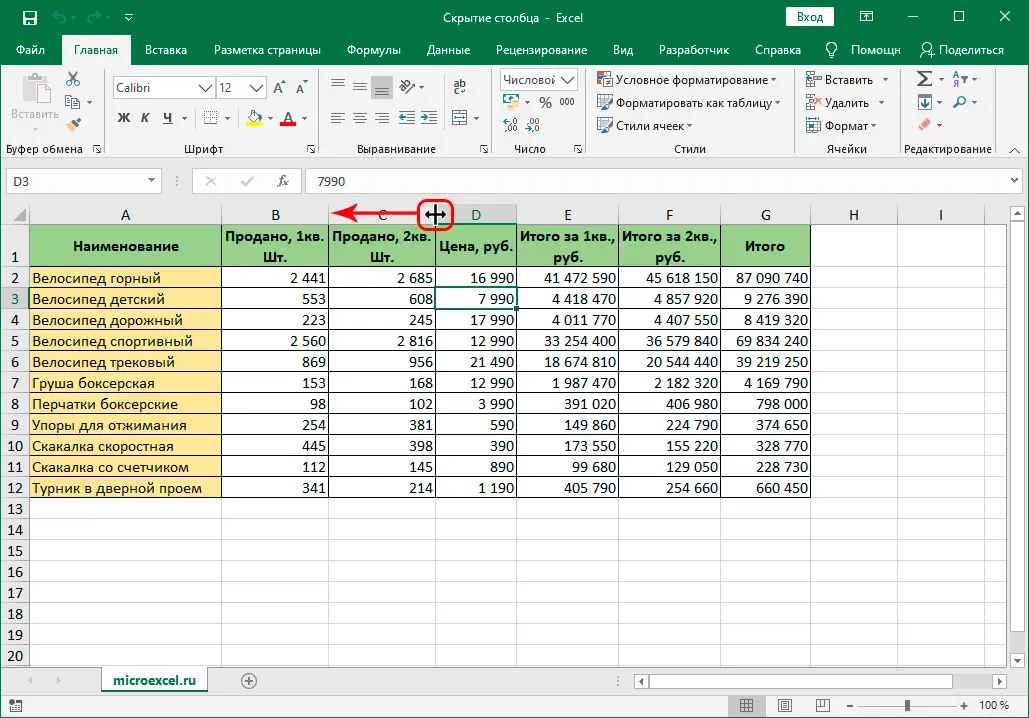
- If the border is brought as close as possible to the neighboring border, then the column will shrink so much that it will no longer be visible.
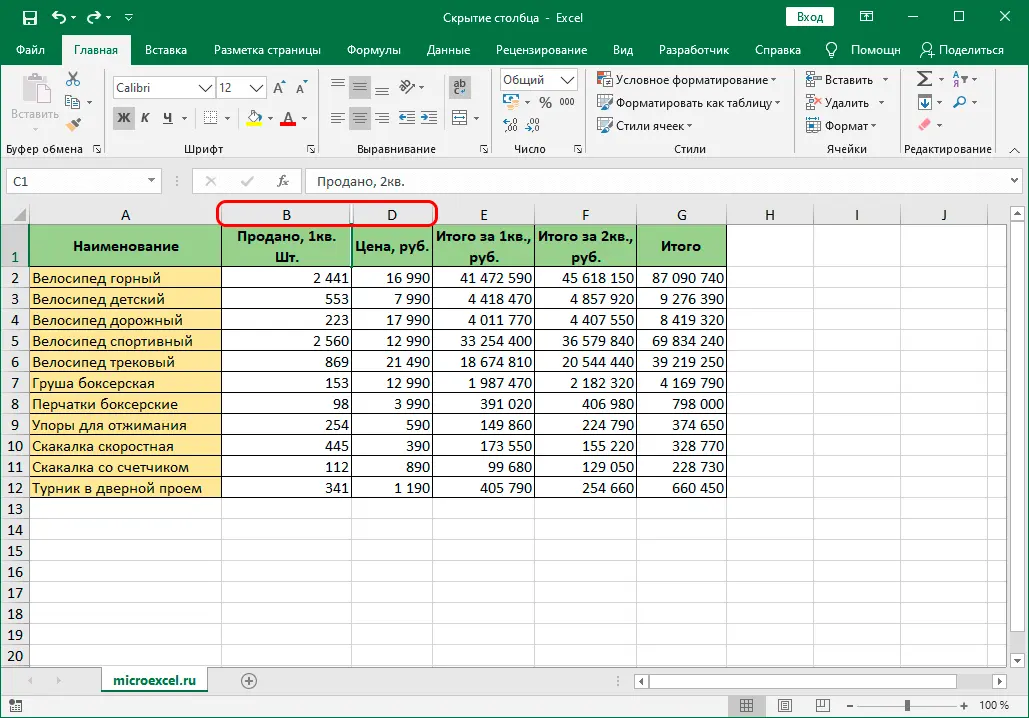
Method 2: Context Menu
This method is the most popular and in demand among all the others. To implement it, it will be enough to perform the following list of actions:
- First you need to right-click on the name of a column.
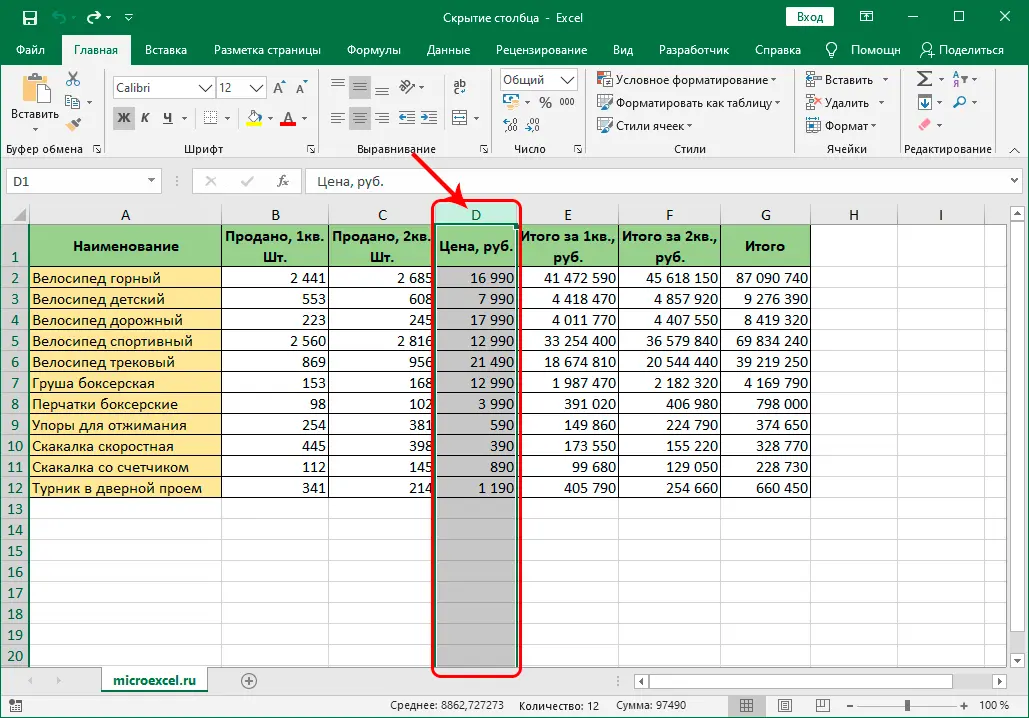
- A context menu will appear, in which it is enough to select the “Hide” item.
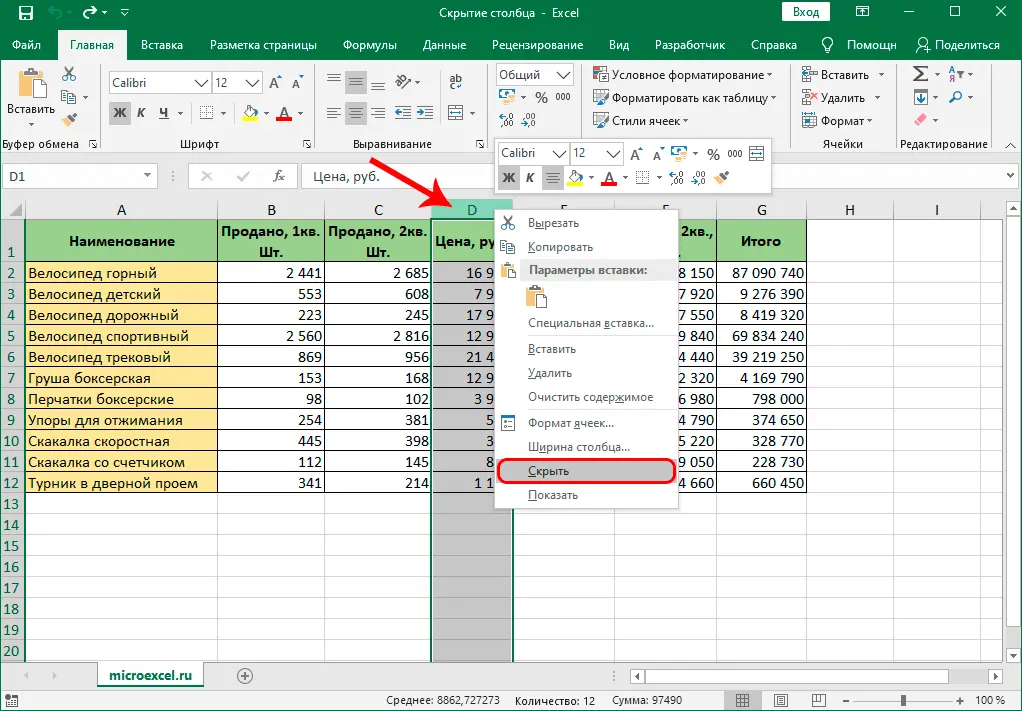
- After the performed actions, the column will be hidden. It remains only to try to return it to its original state, so that in case of an error everything can be quickly corrected.
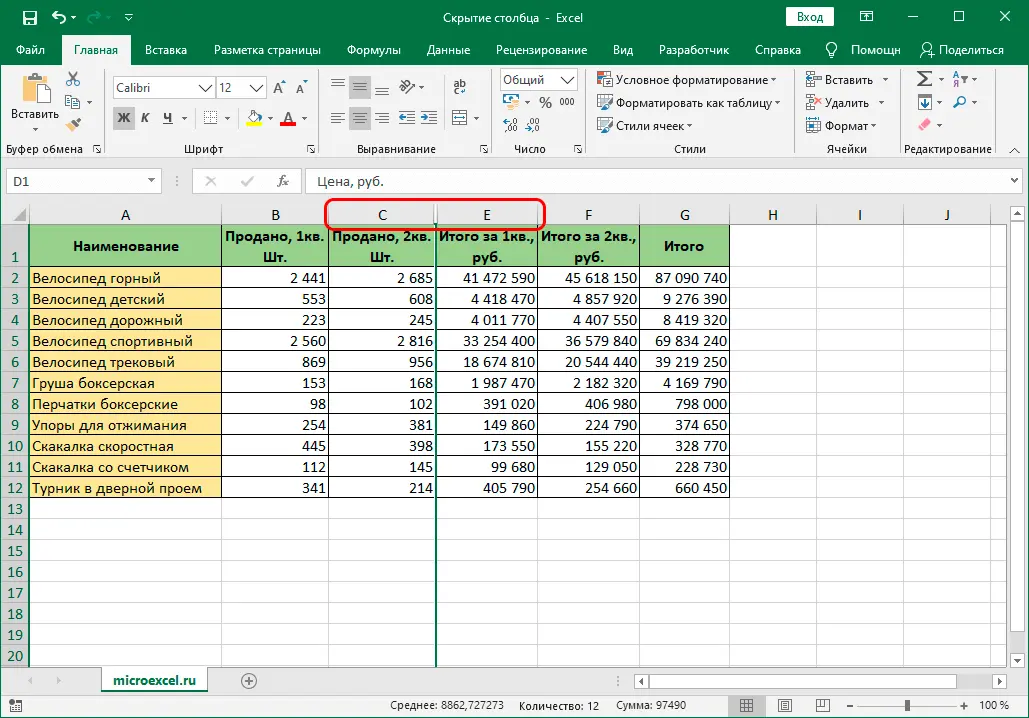
- There is nothing difficult in this, it is enough to select two columns between which our main column was hidden. Right-click on them and select Show. The column will then appear in the table and can be used again.
Thanks to this method, it will be possible to actively use this function, save time and not suffer from dragging borders. This option is the simplest, therefore it is in demand among users. Another interesting feature of this method is that it makes it possible to hide several columns at once.. To do this, it will be enough to perform the following steps:
- First you need to select all the columns that you want to hide. To do this, hold down “Ctrl” and left-click on all columns.
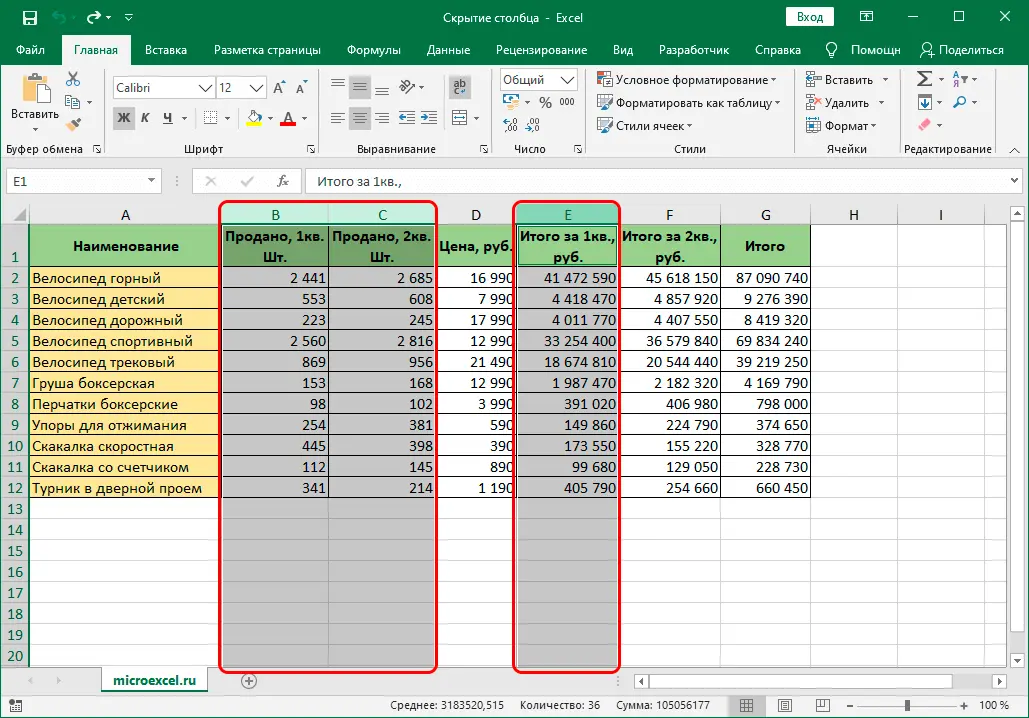
- Next, just right-click on the selected column and select “Hide” from the drop-down menu.
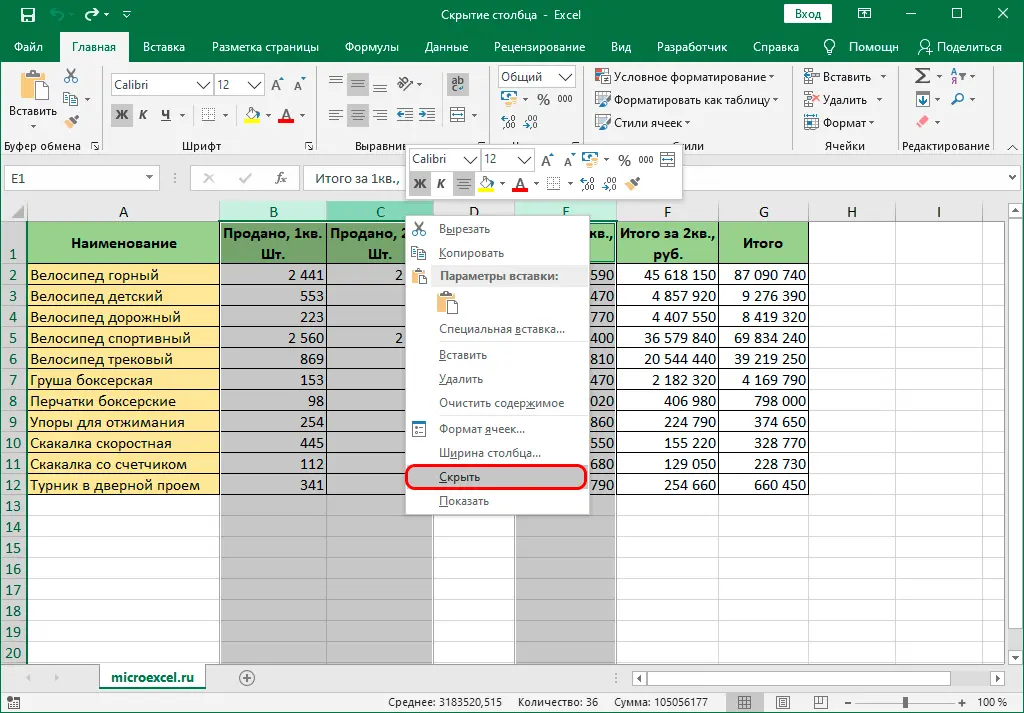
- After the performed actions, all columns will be hidden.
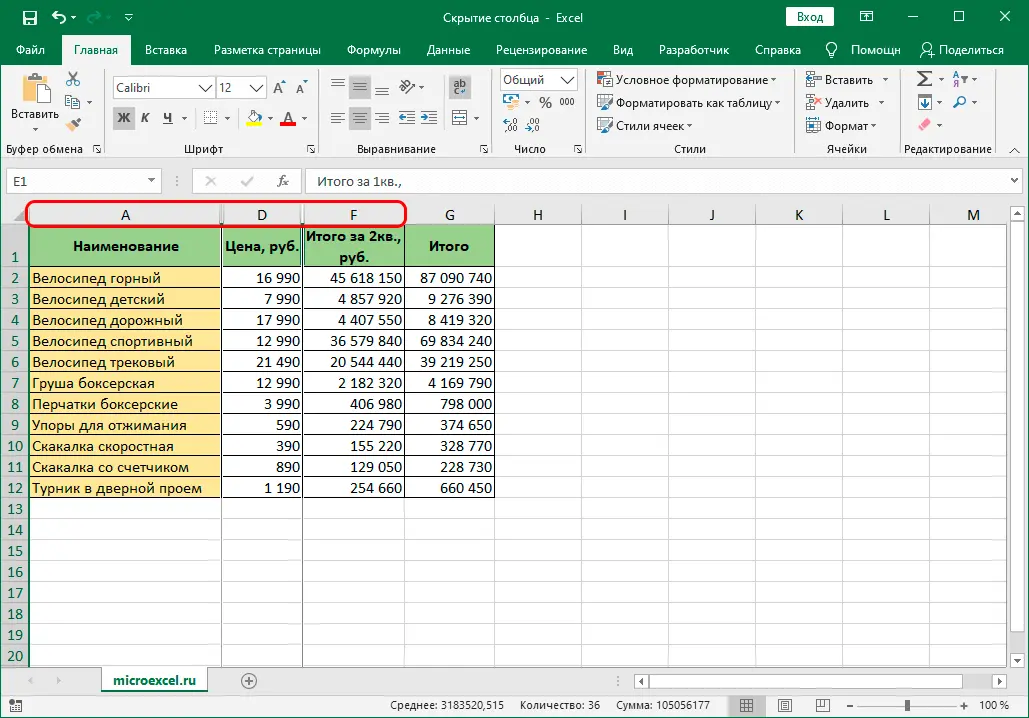
With this feature, it will be possible to actively hide all available columns, while spending a minimum of time. The main thing is to remember the order of all actions and try not to rush, so as not to make a mistake.
Method 3: Ribbon Tools
There is another effective way that will achieve the desired result. This time you will use the toolbar on top. Step by step actions are as follows:
- The first step is to select the cell of the column you want to hide.
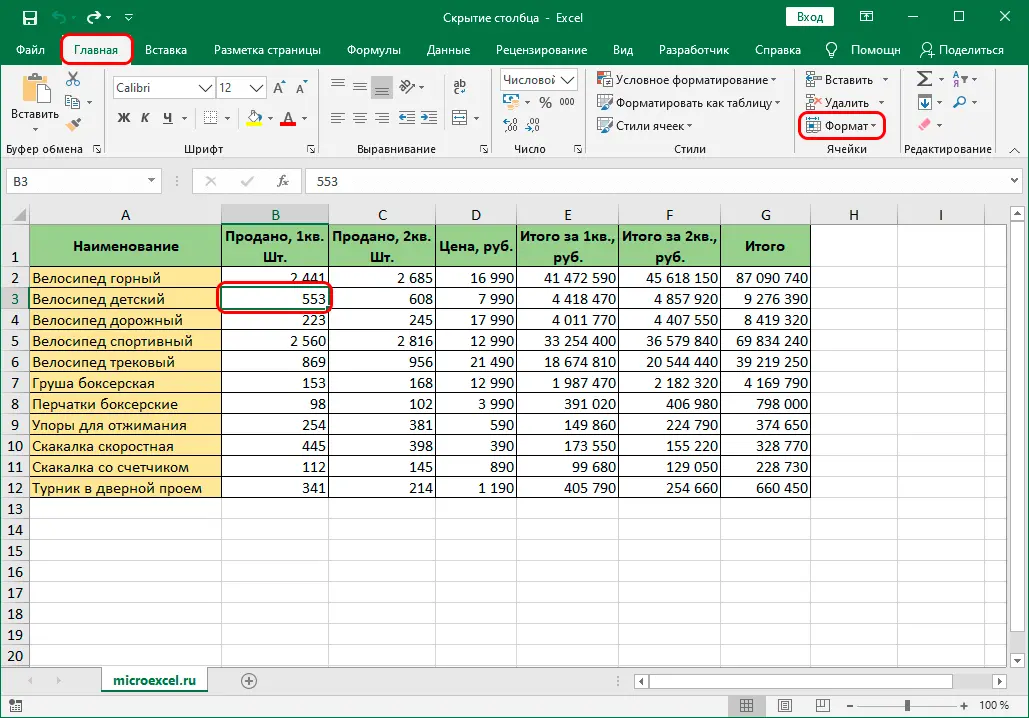
- Then go to the toolbar and use the “Home” section to navigate to the “Format” item.
- In the menu that opens, select “Hide or Show”, and then select “Hide Columns”.
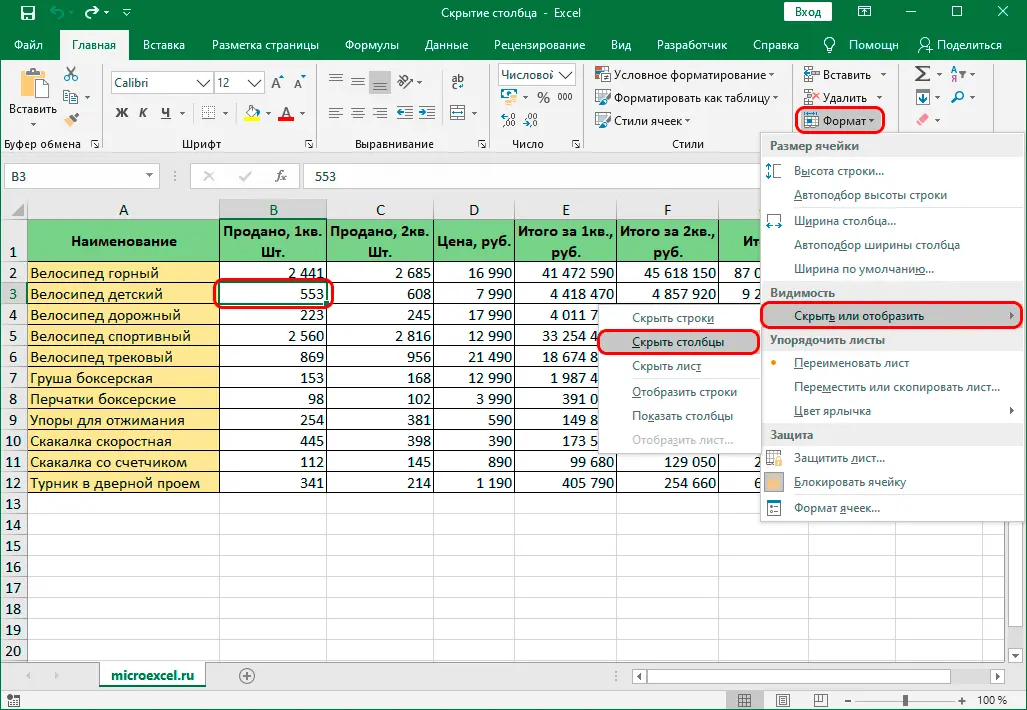
If everything is done correctly, then the columns will be hidden and will no longer load the table. This method extends to hiding one column, as well as several at once. As for their reverse sweep, detailed instructions for implementing this action were discussed above in this material, using it, you can easily reveal all the previously hidden columns.
Conclusion
Now you have all the necessary knowledge, which in the future will allow you to actively use the ability to hide unnecessary columns, making the table more convenient to use. Each of the three methods is not difficult to use and is available to every user of the Excel spreadsheet processor – both novice and professional.









