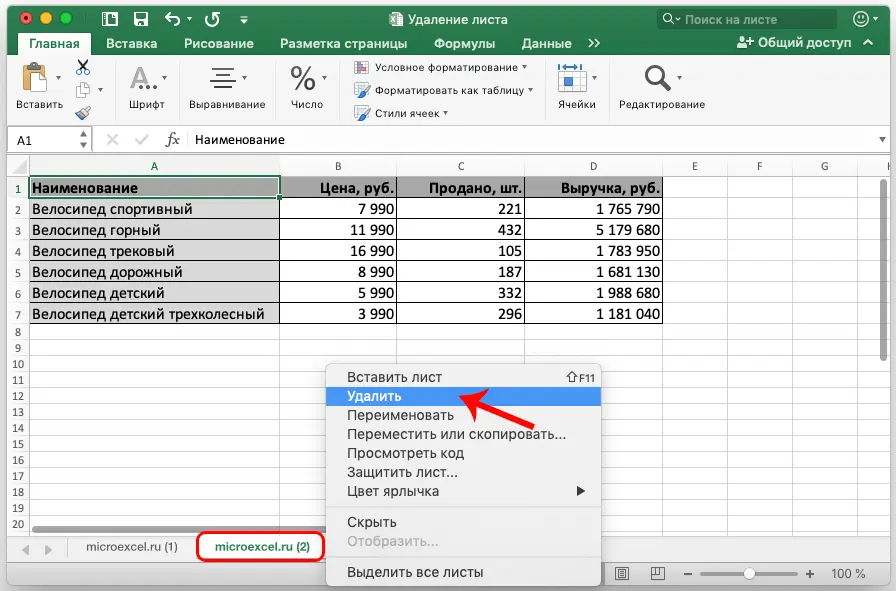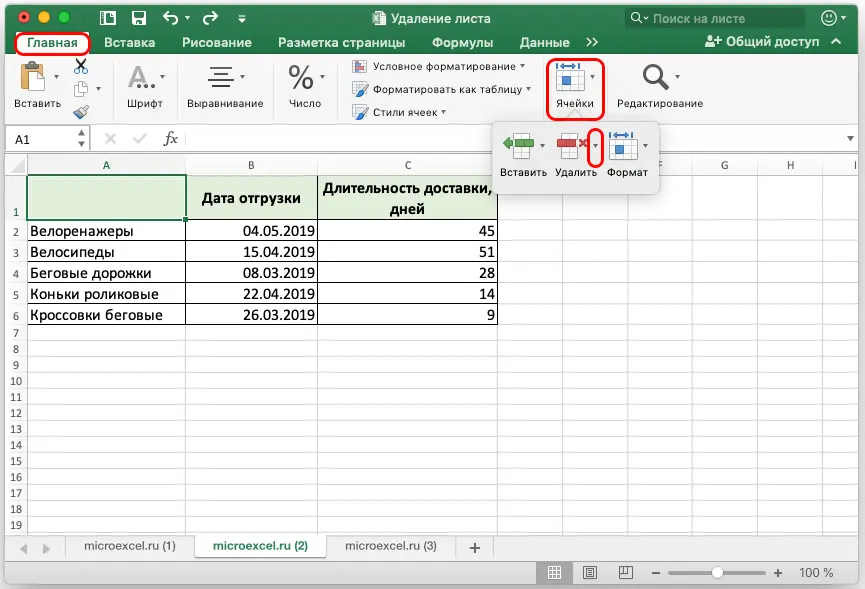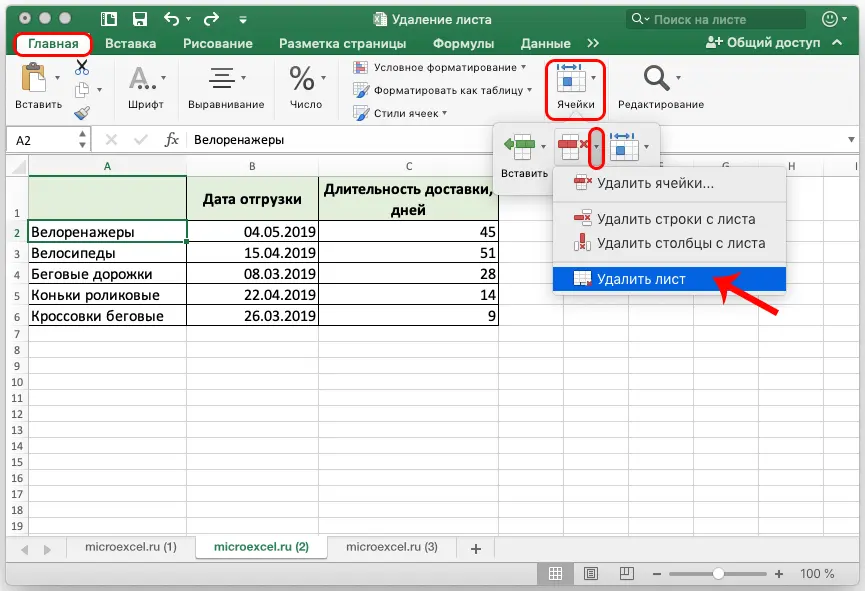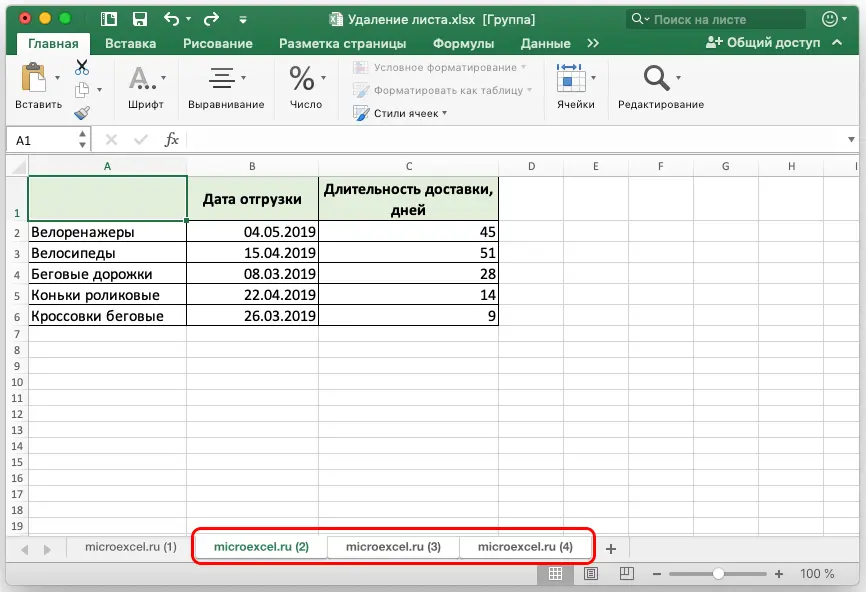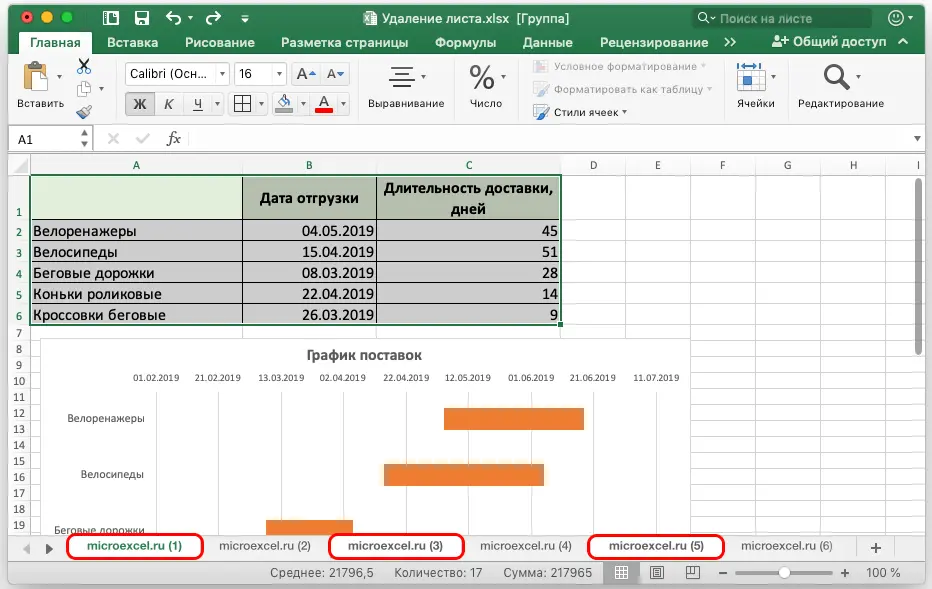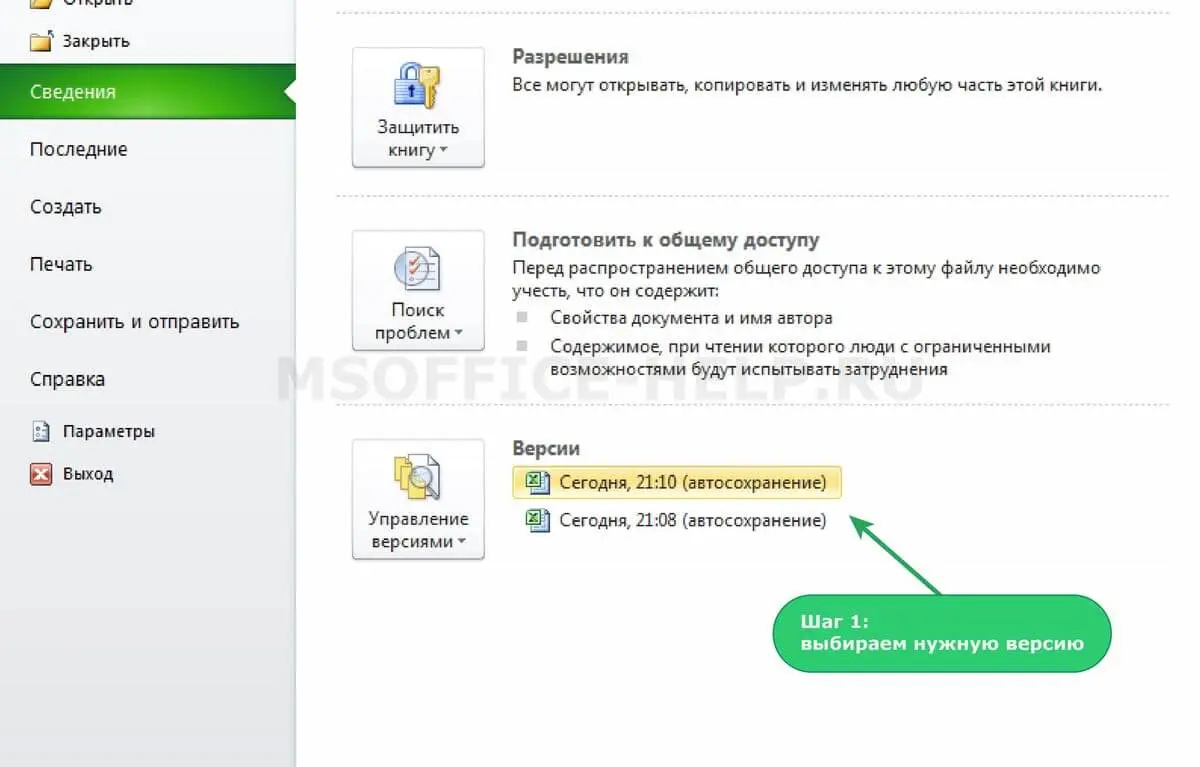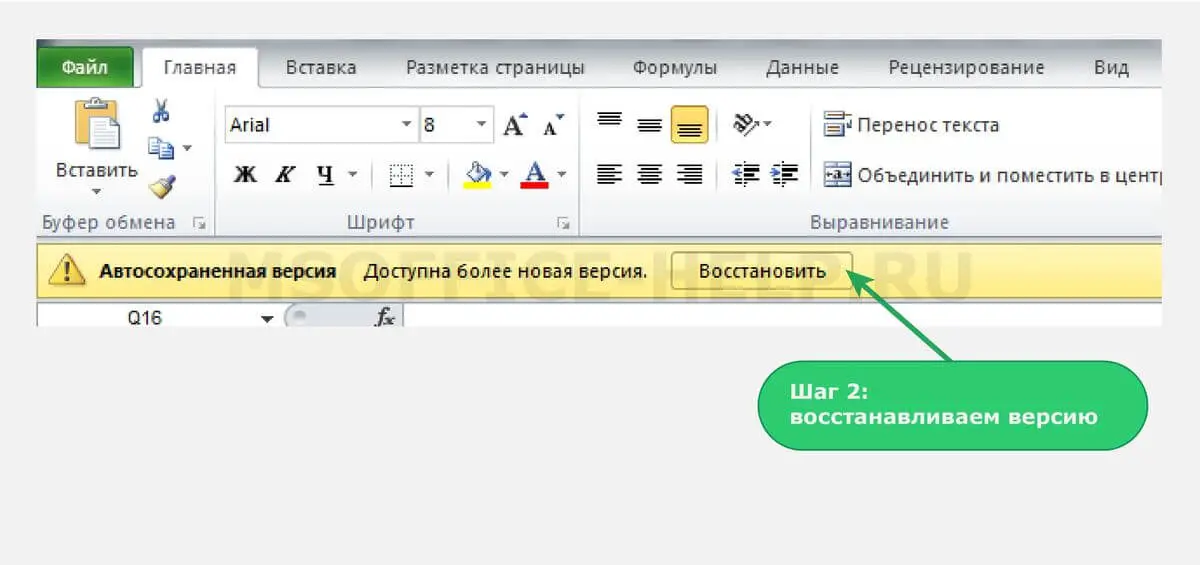Contents
In the process of working with documents in Excel, users can create new sheets, which in a number of situations is extremely necessary in order to effectively solve the task. However, there is often a need to remove unnecessary sheets with unnecessary information, since they take up extra space in the editor’s status bar, for example, when there are too many of them and you want to make it easier to switch between them. In the editor, it is possible to delete both 1 page and more at a time. The article discusses the ways in which it is possible to carry out this procedure.
Deleting a sheet in Excel
The Excel workbook has an option to create multiple pages. Moreover, the initial parameters are set in such a way that the document already includes 3 sheets during the creation process. However, there are situations when the user needs to remove a number of pages with information or empty ones, because they interfere with work. This can be done in several ways.
Using the context menu is the most common and easiest way to perform the uninstall procedure, in fact, in 2 clicks:
- For these purposes, the context menu is used, called by right-clicking on the page that is to be deleted.
- In the window that appears, select “Delete”.

1 - After that, the unnecessary page will be permanently removed from the book.
Removal through the program tools
The considered method is less popular, but can also be used on an equal basis with the others.
- Initially, the sheet to be deleted is selected.
- Then you should go to the “Home” menu, click on the “Cells” block, in the list that opens, press the small arrow next to the “Delete” button.

2 - Select “Delete Sheet” from the pop-up menu.

3 - The specified page will be removed from the book.
Important! When the window with the program is too stretched in width, the “Delete” key is displayed in the “Home” menu without the need to click on “Cells” in advance.
Deleting multiple sheets at once
The procedure for deleting multiple sheets in a book is identical to the methods described above. However, in order to remove several pages, before performing the action itself, it is necessary to select all unnecessary sheets to be removed from the editor.
- When extra pages are arranged in a row, they can be selected in this way: 1 sheet is clicked, then the “Shift” button is pressed and held and the last page is selected, after which you can release the button. The selection of these sheets can occur in the reverse order – from the extreme to the initial.

4 - In a situation where the pages to be deleted are not located in a row, they are allocated somewhat differently. The “Ctrl” button is pressed, after clicking the left mouse button all the necessary sheets are selected, then the button is released.

5 - When unnecessary pages have been allocated, it is possible to start the deletion process itself in any of the above ways.
Restoring a deleted sheet
Sometimes a situation arises that the user mistakenly deleted sheets from the editor. Not in all cases it will be possible to recover a deleted page. There is no full confidence that the page will be restored, however, in a number of situations it is possible to achieve a positive result.
When a perfect mistake was detected in time (before saving the document with the changes made), everything can be corrected. You need to finish working with the editor, press the cross button at the top right of the document. In the dialog box that appears, select the “Do not save” option. After the next opening of the document, all pages will be in place.
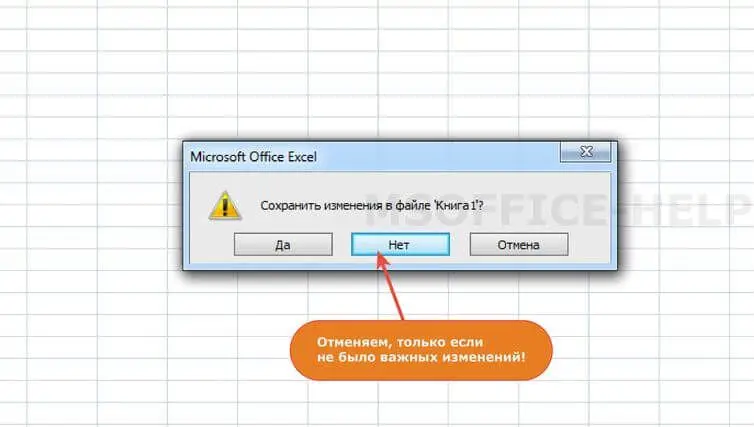
Important! It should be borne in mind that in the process of this recovery method, the data that was entered into the document after the last save (if there was a fact of making changes) will disappear. In this regard, the user will have a choice of what information is more important to him.
If an error is discovered while the file is being saved, then the chance of a positive result is even lower, but in such a situation there is a chance of success.
- For example, in the Excel 2010 editor and in later versions, it is possible to open “File” in the main menu and select “Details”.
- At the bottom in the middle of the monitor, you will see the “Versions” block, which contains different versions of the book. They are in it due to autosave, which is carried out by the editor by default every 10 minutes (if the user has not disabled this item).

7 - After that, in the list of versions, you need to find the latest by date, and click on it.
- In the window that opens, you can see the saved book.
- To complete the restore procedure, click “Restore” above the table.
- The editor proposes to replace the previously saved document by the user with this version. If this is the desired option, then you need to click “OK”. When you want to save each option, you need to give the file a different name.

8
The most unpleasant development of events may be the option when the document was not saved and closed. When the user discovers that the book is missing when reopening the book, the chance of recovering the document is extremely low. You can try to repeat the steps from the previous example and, having opened the “Version Control” window, select “Restore Unsaved Books”. It is possible that the required file will be found in the list that opens.
In conclusion, it should be said about the easiest way to remove a sheet that is hidden from prying eyes. Initially, it should be displayed, for which the right mouse button is pressed on any label and the “Display” option is activated.
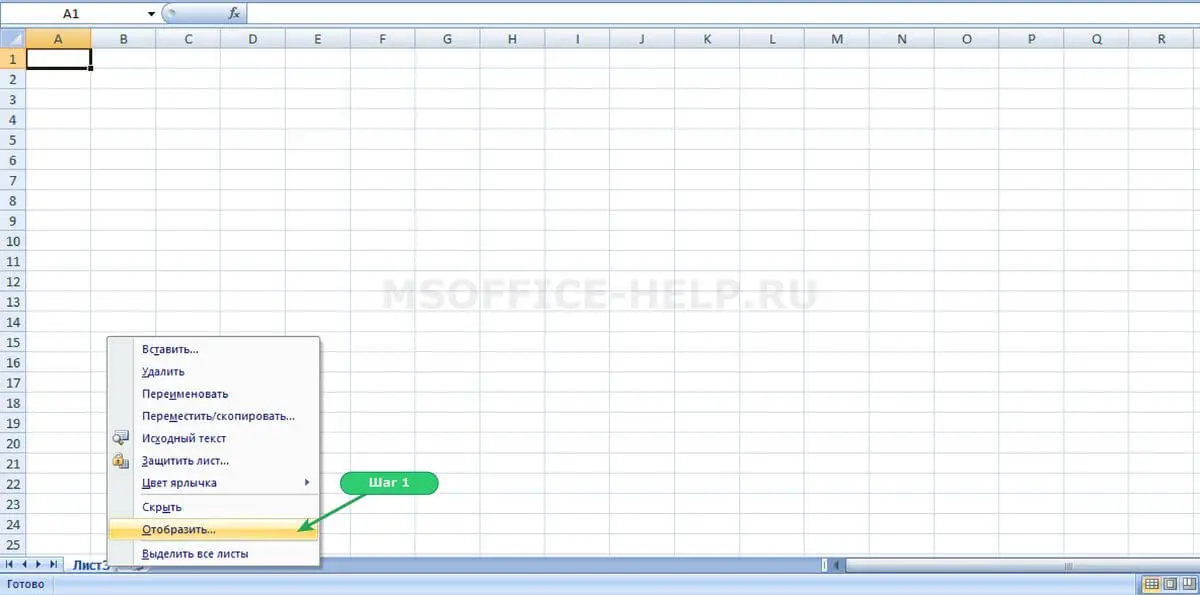
The required sheet is selected in the window, “OK” is pressed. The subsequent process is similar.
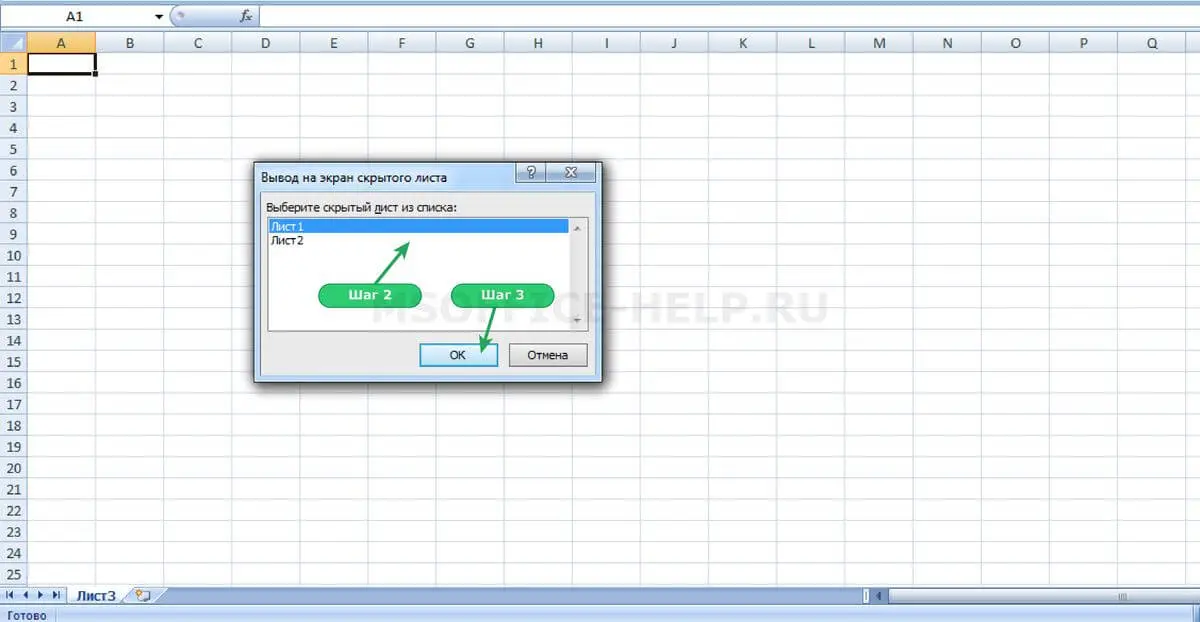
Conclusion
The process of deleting unnecessary sheets in the editor is simple and completely easy. However, at the same time, sometimes it is extremely useful to “unload” the book and make work easier. Using any of the above methods, you can achieve a positive result.